Kako sestavim ekipo v Timesu, medtem ko sem študent?
Najprej mora učenec odpreti stran Microsoft Teams prek povezave, ki jo prejme.
Do strani Teams lahko dostopate prek navedene povezave.
Ko je študent na strani, se mora odločiti za ustvarjanje nove ekipe.
Nato bodo študentu predstavljene različne možnosti za oblikovanje ekipe.
Študent se lahko odloči za oblikovanje tima za skupinsko delo, oblikovanje tima za določen projekt ali oblikovanje tima za študijsko skupino.
Vsak tip ekipe ima različne značilnosti in specializacije, ki ustrezajo potrebam študenta.
Ko izbere ustrezno vrsto ekipe, lahko študent doda člane ekipe.
To storite tako, da povabite druge študente, da se pridružijo ekipi s pošiljanjem vabil preko navedene povezave.
Študent lahko člane svoje ekipe doda tudi ročno, tako da vnese njihova imena ali e-poštne naslove.
Ko so člani dodani, lahko študent začne organizirati skupinske dejavnosti, deliti datoteke in usklajevati skupinsko delo.
Študent lahko uporablja Teams tudi na mobilni napravi za dostop do ekipe, kjer koli že je.
Tako lahko učenci ustvarijo ekipe v Microsoft Teams, se organizirajo in sodelujejo preprosto in učinkovito.
Ti poenostavljeni koraki študentom omogočajo sodelovanje, izmenjavo znanja in doseganje uspeha pri študiju.
Koraki za oblikovanje ekipe v Teams
- Prijavite se v svoj račun MS Teams.
- Pojdite na zavihek Ekipe v levem stranskem meniju.
- Preverite trenutne ekipe v programu.
Če se želite pridružiti obstoječi ekipi, premaknite miškin kazalec nad kartico ekipe in izberite »Pridruži se ekipi«. - Če želite ustvariti novo ekipo, premaknite miškin kazalec nad kartico »Ustvari ekipo« in nato izberite »Ustvari novo ekipo«.
- Izberite vrsto ekipe, ki jo želite ustvariti.
Ustvarite lahko skupinsko delovno ekipo, ekipo za svoj projekt ali celo razredno skupino. - Poimenujte ekipo in ji dodajte kratek opis.
- Dodajte člane ekipe tako, da izberete uporabnike z razpoložljivega seznama oseb.
Osebe lahko dodate tudi tako, da vnesete e-poštni naslov. - Izberite nastavitve zasebnosti, ki ustrezajo potrebam vaše ekipe.
- Ko končate, kliknite »Ustvari«, da ustvarite ekipo.
- Kartica vaše ekipe bo zdaj prikazana na seznamu ekip.
Zdaj lahko začnete komunicirati in sodelovati s člani svoje ekipe.
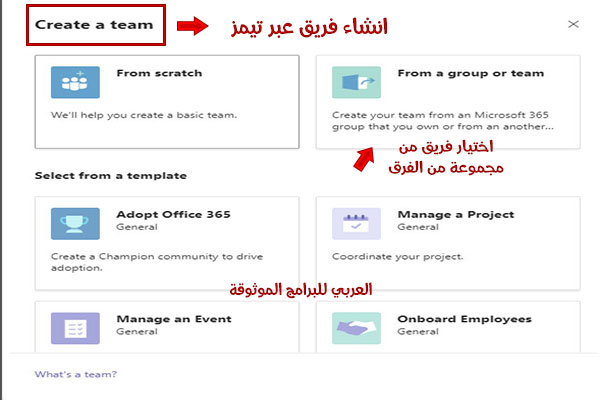
Pogosti izzivi za študentske ekipe na THAM
Študentske ekipe v Thamesu se soočajo s številnimi skupnimi izzivi.
Spletni učni vmesnik je lahko svojevrsten izziv za študente, saj se morajo prilagoditi novemu okolju in se soočiti z drugačno tehnologijo.
Prav tako se lahko počutijo izolirane in jim primanjkuje socialnih stikov, ker niso v tradicionalni učilnici.
Vmesnik Teams ponuja najboljše prakse za skrbnike in učitelje za upravljanje sestankov in prilagajanje nastavitev ekipe.
Standardni kanali so na voljo vsem članom skupine v Teams, kar jim olajša komunikacijo in sodelovanje.
Če morajo ciljati na določeno skupino študentov, lahko za to uporabijo poseben kanal.
Kar zadeva upravljanje razpršenih skupin, imajo študenti Teams lahko težave pri sodelovanju in organiziranju skupnih projektov, zlasti če delajo v različnih časovnih pasovih.
Toda z orodji za sodelovanje Teams se lahko učenci združijo in učinkovito delajo, da bi dosegli več.
Sezname navideznih opravil v skupni rabi lahko uporabite za spremljanje projektov v skupni rabi, dodeljevanje nalog in spremljanje napredka.
Kako ustvarim povezavo do srečanja v Timesu?
- Ko se prijavite v svoj račun v aplikaciji Teams, pojdite na zavihek Teams iz programskega vmesnika.
- Na vrhu zaslona boste našli gumb »Uredi«.
Kliknite nanj, da odprete svoj seznam srečanj. - V meniju srečanja se pomaknite navzdol do možnosti »Ustvari novo srečanje«.
Kliknite na to možnost. - Pojavi se novo okno, v katerem lahko določite podrobnosti sestanka, kot so naslov, udeleženci, čas in trajanje sestanka.
- Ko vnesete vse podrobnosti, kliknite gumb »Ustvari srečanje«, da ustvarite srečanje.
- Vaše srečanje bo ustvarjeno in v oknu boste lahko videli povezavo do srečanja.
Lahko kliknete gumb »Kopiraj povezavo«, da kopirate povezavo do srečanja in jo delite z drugimi.
Kako organiziram sestanek v Microsoft Teams?
Če se želite pridružiti sestanku v Microsoft Teams, lahko sledite nekaj preprostim korakom.
Najprej se prijavite v svoj račun v aplikaciji.
Ko ste prijavljeni, pojdite na svoj koledar Teams in tapnite gumb »Spoznaj« v zgornjem desnem kotu zaslona.
Če niste prijavljeni, lahko kliknete Pošlji in odprete Microsoft Teams.
Nato v vrstici z aplikacijami izberite »Koledar« in izberite »Novo srečanje«.
Prikaže se okno, v katerem lahko vnesete naslov srečanja, povabite druge in dodate podrobnosti, ki opisujejo namen srečanja.
Če poznate ID sestanka, se lahko hitro in enostavno pridružite sestanku tako, da samo vnesete ID.
Ko ste na sestanku, lahko raziščete funkcije Teams, da povečate uspeh svojega sestanka.
Ko se približuje čas sestanka, boste pet minut pred začetkom sestanka na dogodku v koledarju videli gumb »Pridruži se«.
Ko se sestanku pridruži nekdo drug, se barva dogodka spremeni, da vas o tem obvesti.
Lahko preprosto kliknete na srečanje in se pridružite.
Možnosti sestanka so nabor nastavitev, ki vam omogočajo, da povečate, omejite ali izklopite določene zmogljivosti med sestankom.
Organizatorji lahko spremenijo možnosti sestanka, da vplivajo na to, kako poteka sestanek v Microsoft Teams.
Koliko udeležencev v programu Times?
V programu Times lahko Microsoft poveča število udeležencev na svojih srečanjih na 49 ljudi.
To omogoča uporabnikom, da enostavno povabijo veliko število ljudi, da se udeležijo sestankov in komunicirajo z njimi.
Zahvaljujoč tej veliki zmogljivosti lahko ekipe in delovne skupine učinkovito komunicirajo in imajo skupinske razprave brez omejitev glede števila ljudi, ki se lahko pridružijo.
To izboljša izkušnjo timskega dela in podpira učinkovito sodelovanje med ekipo.
Uporabniki Teams lahko izkoristijo tudi dodatne razpoložljive funkcije, kot je uporaba mobilnih aplikacij, deljenje datotek in interakcija z njimi med sestanki.
Kaj je Microsoft Teams za študente?
Microsoft Teams je aplikacija za sodelovanje, ustvarjena posebej za šolarje in študente, z namenom zagotavljanja platforme za spletno učenje.
Ta aplikacija je pomembno orodje za komunikacijo in sodelovanje med učenci in učitelji.
Študenti lahko uporabljajo Teams za dostop do izobraževalnih virov, lekcij in celo za obisk virtualnih razredov.
Učenci lahko uporabljajo skupinski ali zasebni klepet v aplikaciji Microsoft Teams za komunikacijo s sošolci in učitelji.
Lahko izmenjujejo zamisli, razprave, dokumente, fotografije in celo opravljajo brezplačne glasovne in video klice.
Poleg tega lahko učenci uporabljajo aplikacijo Microsoft Teams za oddajo domačih nalog in predstavitev, za sodelovanje v akademskih razpravah, za prejemanje navodil od učiteljev in za osebne naloge.
Kaj je izobraževalna platforma TEAMZ?
Teams Education je platforma za spletno učenje, ki jo je razvil Microsoft.
Učiteljem in učencem zagotavlja integrirano učno okolje, ki jim omogoča komunikacijo in sodelovanje v okviru izobraževanja na daljavo.
Platforma TEAMZ je idealna za izvajanje virtualnih lekcij in predavanj, saj lahko učitelji prenašajo predavanja v živo in si enostavno ogledujejo predstavitve in različne datoteke.
Poleg tega platforma Teams ponuja orodja za neposredno komunikacijo med učiteljem in študentom, kot so besedilni klepet, glasovni in video klici.
Učenci lahko tudi preprosto postavljajo vprašanja in povpraševanja ter od učitelja dobijo takojšnje odgovore.
Izobraževalna platforma TIMZ omogoča študentom dostop do različnih izobraževalnih virov, kot so datoteke učilnic, zvočni posnetki in izobraževalni videoposnetki.
Poleg tega lahko učitelji ustvarijo naloge in teste za merjenje uspešnosti učencev in ovrednotenje njihovih veščin.
Izobraževalna platforma TIMZ je varno in zaščiteno okolje, ki zagotavlja zasebnost osebnih podatkov in podatkov študentov in učiteljev.
Učitelji lahko ustvarijo prilagojene učne ure za vsako skupino učencev in po potrebi prilagodijo nastavitve zasebnosti.

Microsoft Teams je brezplačen?
Microsoft Teams ponuja brezplačno različico, ki uporabnikom omogoča enostavno in prilagodljivo komunikacijo in sodelovanje.
Z brezplačno različico Teams se lahko srečate z drugimi, klepetate z njimi in delite datoteke v spletu.
Ne glede na to, kje ste, lahko preprosto sodelujete s komer koli drugim.
Zahvaljujoč aplikaciji Teams lahko enostavno in nemoteno komunicirate s prijatelji, družino in sodelavci.
Če želite pridobiti več funkcij in v celoti izkoristiti Teams, lahko nadgradite na plačljivo naročnino.
To lahko storite z uporabo priloženih navodil ali z istim računom, ki ga uporabljate za prijavo v Teams Free in druge Microsoftove storitve, kot sta Skype in Outlook.
Free Teams ponuja integriran kontaktni center, kjer lahko načrtujete, delite in klepetate kadar koli in kjer koli.
Hitro lahko najdete prijatelje, delite svoje datoteke in imate neomejena skupinska srečanja, ki trajajo do 60 minut.
Microsoftov brezplačni Teams pomaga združiti družino in prijatelje ter se povezati prek klicev, klepetov in sestankov, vse v eni aplikaciji.
Če želite dostopati do brezplačnih funkcij Teams in jih v celoti izkoristiti, se lahko prijavite in odjavite iz Teams z Microsoftovim računom, ki ga že imate, če uporabljate Skype, OneDrive ali Outlook.
Poleg tega je poleg brezplačne različice Teams na voljo tudi standardna različica, ki jo je mogoče uporabljati brezplačno, in plačljivi naročniški načrti, ki so na voljo za velike organizacije.
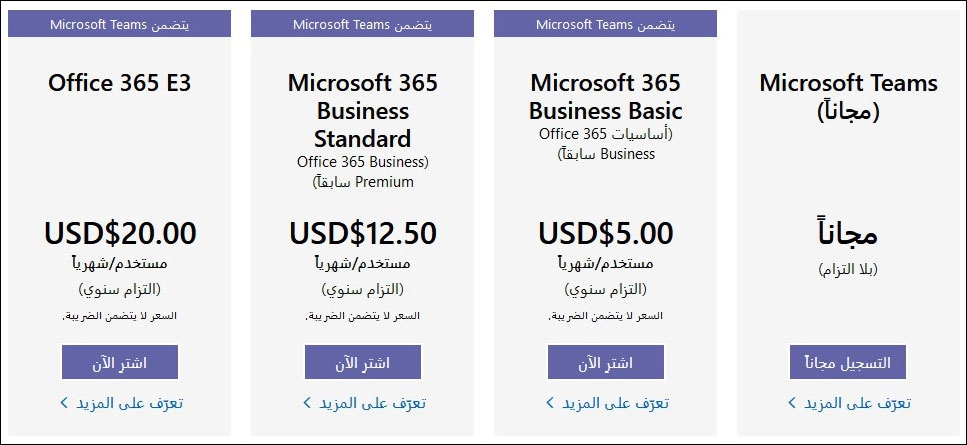
Ali je Times spletno mesto za družabno mreženje?
Čeprav Microsoft Teams omogoča komunikacijo in sodelovanje med posamezniki in skupinami, ni uvrščen med tradicionalna spletna mesta za socialno mreženje.
Ekipe lahko štejemo za več kot le komunikacijsko platformo, saj ponuja napredna orodja, namenjena organizaciji timskega dela in povečanju produktivnosti.
Timi so bolj naravnani na timsko delo v okviru organizacije kot na osebno druženje.
Pomaga tudi pri lažjem upravljanju projektov in nalog ter izboljša komunikacijo in koordinacijo v skupini.
Vendar pa je Microsoft lansiral novo socialno platformo, imenovano "Viva Engage", ki je del njegove storitve za komunikacijo med delovnimi skupinami v Teams.
Viva Engage vključuje vrsto orodij in funkcij, namenjenih izboljšanju socialne komunikacije in izboljšanju izkušnje timskega dela.
Uporabniki lahko sodelujejo v skupinah in skupinskih klepetih, delijo vsebino, posredujejo povratne informacije in komunicirajo z drugimi prek Viva Engage.
